都花錢買了一堆零件,那肯定要用用看吧
板子上的模組
首先,還是看到手上的這塊 ESP32 開發板。 它上面除了整個微控制器的核心,還有許多已經內建的零件。我們先來用用看這些吧。
內建 LED
內建 LED 應該是大家最熟悉的部份吧,畢竟它最常被我們拿來 Blink 測試板子有沒有問題。
各型的板子的內建 LED 所在的 GPIO 位置可能都不一樣, BUILTIN_LED 的定義也就都不盡相同。
如果預設沒有定義好的 BUILTIN_LED,就請你去找找你的開發板的說明文檔囉。
void loop() {
digitalWrite(BUILTIN_LED, HIGH); // 設成高電位(亮)
delay(1000); // 等待 1 秒
digitalWrite(BUILTIN_LED, LOW); // 設成低電位(暗)
delay(1000); // 等待 1 秒
}不過 LED 可不是只有暗或亮兩個選項。它有這麼多種亮度可以發出來,不用就太可惜了吧? 透過 PWM 訊號,調整 Duty Cycle,LED 的亮度就會改變。
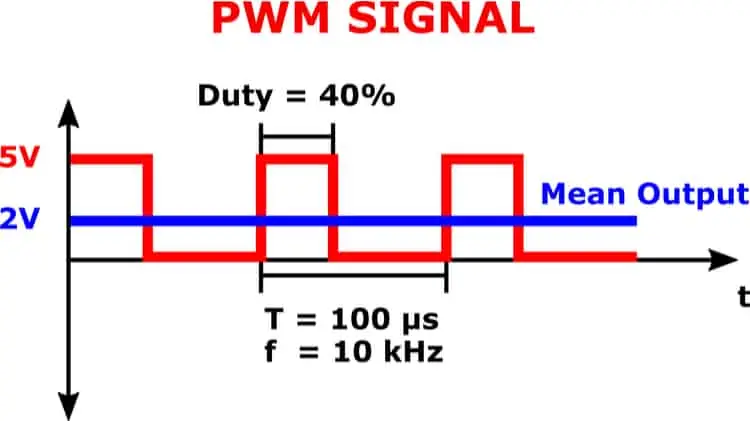
在 Arduino IDE 裡發出不同 Duty Cycle 的訊號也很簡單:
analogWrite(BUILTIN_LED, VALUE); // VALUE 為數值,範圍 0 ~ 255這樣 LED 就可以顯示不同亮度了!透過亮度,就很容易能表示一個數值(像是時間、距離、溫度)的大小了吧!
我順便做了個(類)呼吸燈來用:)
int brightness = 0;
void loop() {
while (brightness <= 255) {
analogWrite(LED_BUILTIN, brightness++);
delay(10);
}
while (brightness >= 0) {
analogWrite(LED_BUILTIN, brightness--);
delay(10);
}
}按鈕
我們知道板子上的 EN 按鈕是重置用的,可以讓板子的程式重新開始;至於 BOOT,是用來讓開發版進入 Bootloader,進行程式或韌體的上傳。 不過有些板子在上傳程式時不需要按著 BOOT,因為每張開發版上有的零件不大一樣。
重點是,BOOT 按鈕是連接到 GPIO0,意味著我們可以透過程式讀取到它的狀態,作為輸入(Input)的管道。
按鈕在釋放時是高電位(HIGH)、按下時是低電位(LOW)。
這樣,我們就能寫個簡單的程式:
void loop() {
if (digitalRead(0) == LOW) { // 如果 GPIO0 (BOOT 按鈕)是低電位(按著)
digitalWrite(LED_BUILTIN, HIGH); // 就對 LED 送出高電位(亮)
} else {
digitalWrite(LED_BUILTIN, LOW); // 按鈕釋放就送出低電位(暗)
}
delay(10);
}WiFi
參考:
- https://shop.mirotek.com.tw/iot/esp32-start-23/
- https://randomnerdtutorials.com/esp32-useful-wi-fi-functions-arduino/
WiFi 和藍芽一樣,底層邏輯已經有函式庫幫忙寫好了,我們只要知道如何調用它們提供的 API 就行了。
那就來看看這個 WiFi 函式庫怎麼用:
- 連接 WiFi 網路
#include <WiFi.h> // 調用 WiFi.h (函式庫的標頭檔)
const char *ssid = "********"; // ssid: 網路名稱
const char *password = "********"; // password: 網路密碼
void setup() {
Serial.begin(115200);
// 連接 WiFi
WiFi.begin(ssid, password);
Serial.printf("Connecting to %s", ssid);
// 檢查 WiFi 狀態,如果未連接就執行迴圈
while (WiFi.status() != WL_CONNECTED) {
delay(500);
Serial.print(".");
}
Serial.println("\n--------------------");
// 讀取 IP 位置
Serial.print("IP address: ");
Serial.println(WiFi.localIP());
Serial.println("--------------------");
// 顯示 WiFi 連線狀態資訊:工作模式、Channel、SSID、Passphrase、BSSID
Serial.println("WiFi status:");
WiFi.printDiag(Serial);
}
void loop() { }- 設定 WiFi 模式、掃描 WiFi 網路
這邊 WiFi 有 3 種模式,並用 WIFI.mode() 設定:
| 模式代號 | WiFi 模式 | 說明 |
|---|---|---|
| WIFI_AP | Access Point (AP) | 熱點,可以讓其他設備接入。 |
| WIFI_STA | Station (STA) | 無線終端模式,可以連接其他 WiFi 網路。 |
| WIFI_AP_STA | AP+STA | 兩個模式並存。 |
#include "WiFi.h"
void setup() {
Serial.begin(115200);
// 設定為連接(無線終端)模式
WiFi.mode(WIFI_STA);
}
void loop() {
Serial.println("scan start");
// WiFi.scanNetworks() 回傳找到的 WiFi 網路數目
int n = WiFi.scanNetworks();
Serial.println("scan done");
if (n == 0) {
Serial.println("no networks found");
} else {
Serial.print(n);
Serial.println(" networks found");
for (int i = 0; i < n; ++i) {
// 印出找到的 WiFi 網路的資訊
Serial.print(i + 1);
Serial.print(": ");
Serial.print(WiFi.SSID(i)); // 網路名
Serial.print(" (");
Serial.print(WiFi.RSSI(i)); // 強度
Serial.print(")");
Serial.println((WiFi.encryptionType(i) == WIFI_AUTH_OPEN)?" ":"*"); // 加密狀態
delay(10);
}
}
Serial.println("");
// 等一下再掃一次
delay(5000);
}網路模組還有其他很多功能,像是網路連接的 TCP、UDP 協定,甚至可以做 HTTP、HTTPS、Server、DNS Server 等等, 雖然那些並不是 WiFi 的範圍,但也是 Networking 的一環,不過這堆東西我就講不完啦
藍芽
參考:https://shop.mirotek.com.tw/iot/esp32-start-19/
藍芽的話,我們也是使用內建的函式庫 BluetoothSerial,接下來要做的就是連接與資料傳輸了。
- 初始化:
SerialBT.begin("藍芽裝置名字") - 讀文字:
SerialBT.read() - 寫文字:
SerialBT.write("內容")
所以,以下就是個從電腦 Serial Console 讀取文字、在送到藍芽的程式:
#include <BluetoothSerial.h>
// 創建 BluetoothSerial 的實例(instance)
BluetoothSerial SerialBT;
void setup() {
Serial.begin(115200);
SerialBT.begin("ESP32_BT"); // 藍牙顯示名稱,可自行更改,需避免與他人重複命名
}
void loop() {
// 確認有內容讀取
if (Serial.available()) {
// 在 SerialBT 寫入 Serial 讀取的東西
SerialBT.write(Serial.read());
}
// 確認有內容讀取
if (SerialBT.available()) {
// 在 Serial 寫入 SerialBT 讀取的東西
Serial.println(SerialBT.readString());
}
delay(50);
}使用「Arduino Bluetooth Control」App 可以透過藍芽和開發板傳送文字。
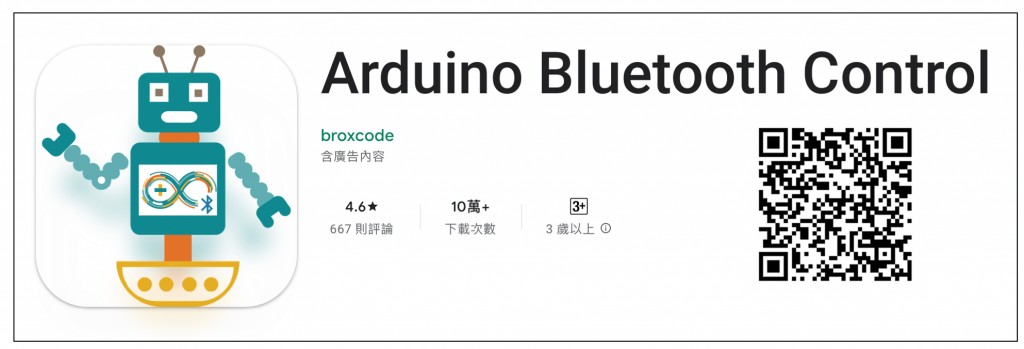
接下來,就來看看有什麼其他零件可以接上吧。
但首先,我們有這麼多零件,要怎麼把它們都接上去啊? 尤其在 3V3 和 GND 腳位少的開發版上,直接把線插上針腳就沒辦法一次使用好幾個零件。 但我們測試用的東西又不可能直接焊接上去。
所以,我們需要另一塊板子幫我們連接電線,又不能直接黏死。這就是麵包板的用處啦
麵包板
麵包板為電子電路設計中常用的一種基底。 與印刷電路板不同,麵包板無需焊接或損壞電路軌道,因此可以反覆使用。 麵包板非常適合用於打造原型產品,在學生和技術教育領域非常受歡迎。 ——麵包板 - 維基百科
總之,就是讓你簡單接線的板子。因為它已經在裡面幫你接好了。
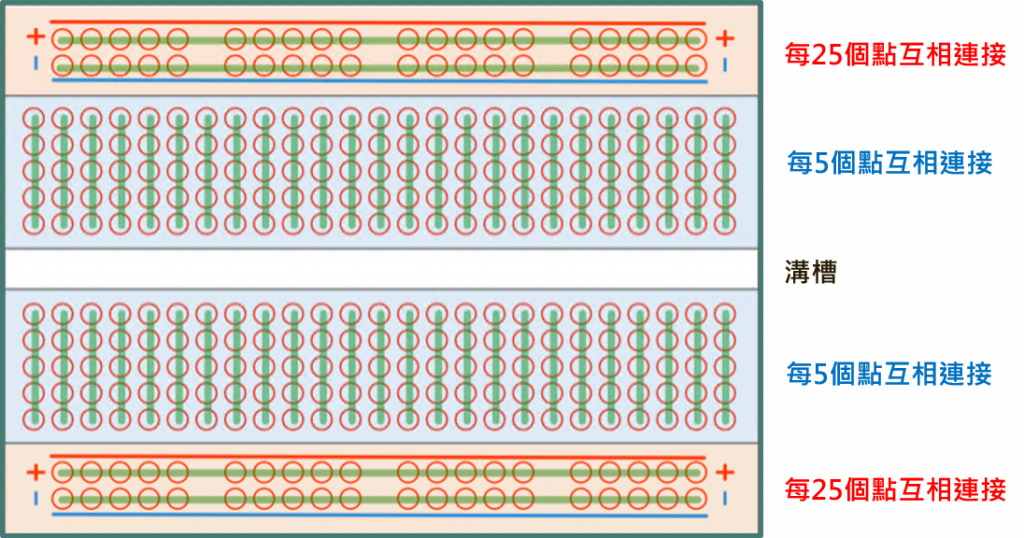
接著把 ESP32 放到麵包板上,大概會長這樣:
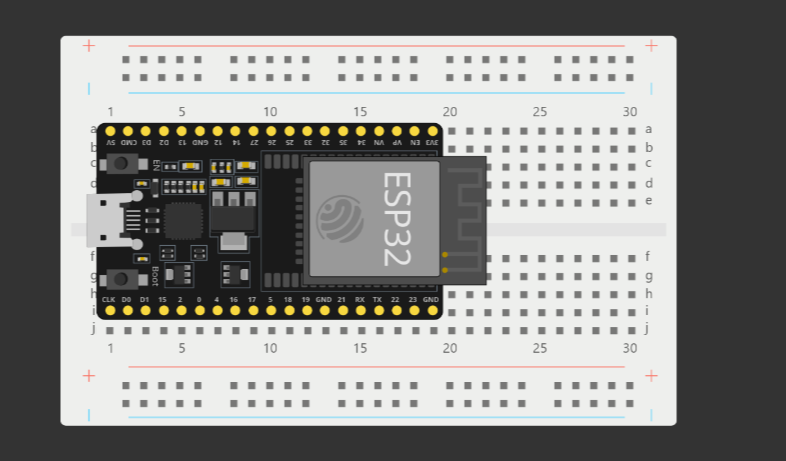
不過看到上面的圖你可能會發現,ESP32 有一邊的針腳剛好在麵包板的最後一排,這應該就是尺寸規格的問題啦。 那邊接線大概就接不到了,所以 3V3 的針腳確認一下要在接得出來的地方。
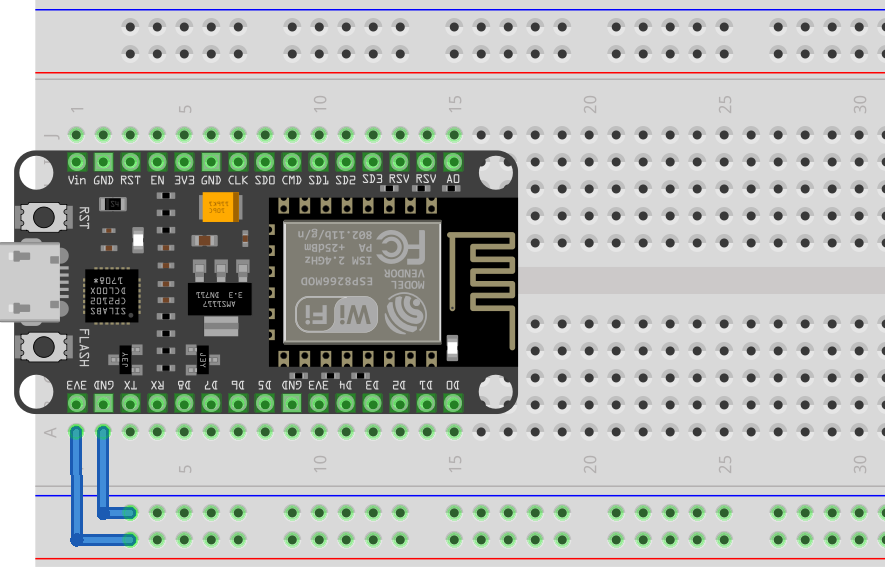
剩下的針腳就一樣是自由運用了!
LED
一樣,我們先從最簡單的開始。
上面我們已經有提到內建 LED 的使用,另外的 LED 接上去也不會差太多。 我們就簡單帶過吧
- 接線
LED 的長腳(正極)要接到 GPIO、短腳(負極)要接到接地!
不然可能會損害到 LED 喔。
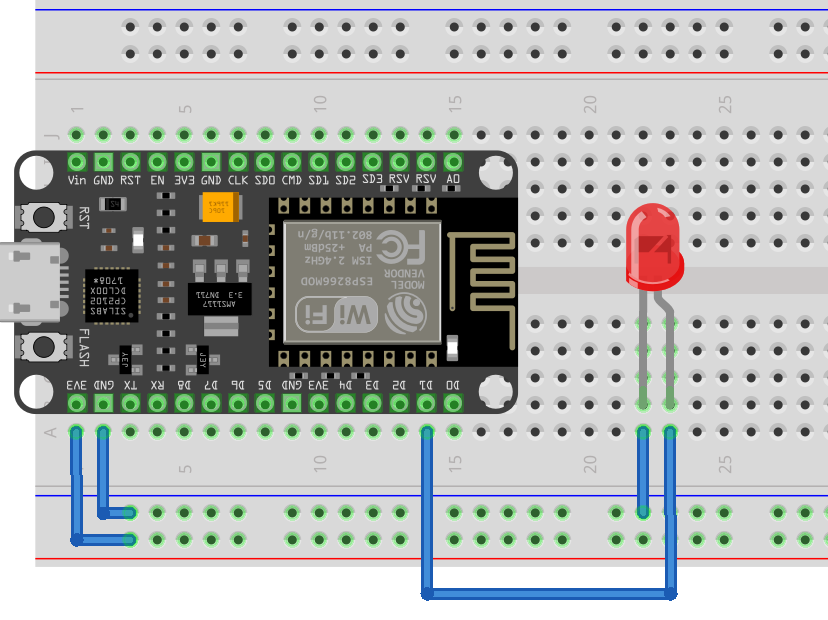
- Blink
這個大家應該也看過好幾次了,我們就速速直接照抄吧
// 注意:記得自己定義你的 LED_PIN 針腳,或直接寫在下面程式!
void setup() {
pinMode(LED_PIN, OUTPUT);
}
void loop() {
digitalWrite(LED_PIN, HIGH);
delay(1000);
digitalWrite(LED_PIN, LOW);
delay(1000);
}- 變換亮度
這個在上面也提過了,只要用 PWM 訊號,調整 Duty Cycle 就可以改變亮度了:
int brightness = 0;
void loop() {
while (brightness <= 255) {
analogWrite(LED_PIN, brightness++);
delay(10);
}
while (brightness >= 0) {
analogWrite(LED_PIN, brightness--);
delay(10);
}
}按鈕
按鈕應該是最常見、也是最直覺的輸入裝置了。 他的構造也很簡單,就是兩條電線、按鈕按下去就會接通。
- 接線
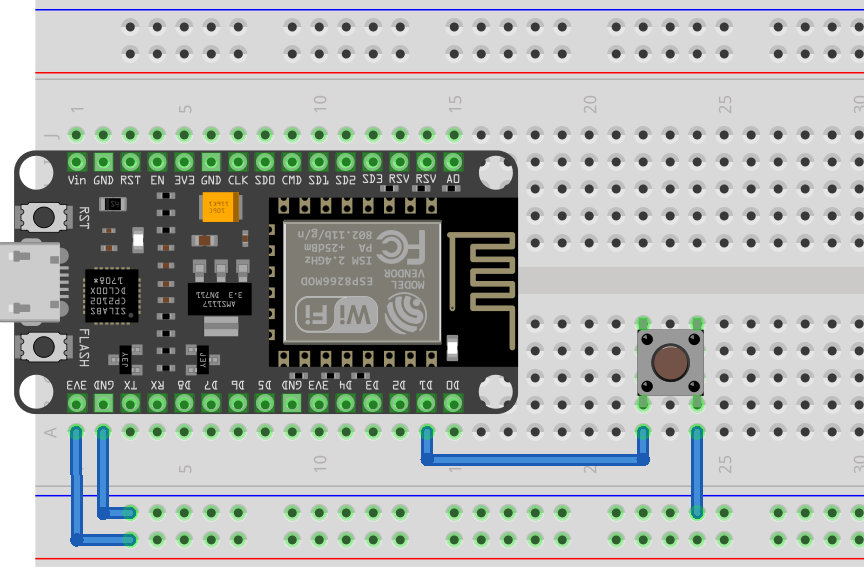
電源的部份也可以接在接地(GND)上。這會反應在你讀取的電位高低上:
| 按鈕電源 | 釋放時的電位 | 按壓時的電位 | 連接電阻 |
|---|---|---|---|
| VCC | 低 | 高 | 下拉(pull-down) |
| GND | 高 | 低 | 上拉(pull-up) |
上拉或下拉電阻可以讓零件沒有訊號(高阻抗)的時候, 保證讀取到的訊號是高或低電位。 在上面的表格裡,可以看到「釋放時的電位」就是高阻抗的時候, 這時下拉電阻就可以保證讀取到的訊號是 LOW。
而上拉或下拉電阻在開發板裡面已經有內建,所以在指定 pinMode() 的時候,
只要指定 INPUT_PULLUP 或 INPUT_PULLDOWN 就好了喔。
- 按壓時觸發 LED
接上按鈕,只要讀到高或低的觸發電位,就讓 LED 亮起來!
// 注意上面的表格,設定要設對,讀取也要讀對!
#define BUTTON_PIN 5
#define LED_PIN 23
void setup() {
pinMode(BUTTON_PIN, INPUT_PULLUP);
pinMode(LED_PIN, OUTPUT);
}
void loop() {
// 我們用了上拉電阻(INPUT_PULLUP),所以按鈕按下時是 LOW 訊號!
if (digitalRead(BUTTON_PIN) == LOW) {
digitalWrite(LED_PIN, HIGH);
} else {
digitalWrite(LED_PIN, LOW);
}
delay(100);
}
觸摸按鈕
參考:https://esp32io.com/tutorials/esp32-touch-sensor
- 接線
VCC 電源、GND 接地、SIG(訊號 signal)就是接 GPIO 了
- 按壓時觸發 LED
跟上面的按鈕差不多, 只要在 SIG 的針腳讀到高電位的訊號,那就是有按壓啦
#define TOUCH_PIN 19
#define LED_PIN 23
void setup() {
pinMode(TOUCH_PIN, INPUT_PULLUP);
pinMode(LED_PIN, OUTPUT);
}
void loop() {
if (digitalRead(TOUCH_PIN) == HIGH) {
digitalWrite(LED_PIN, HIGH);
} else {
digitalWrite(LED_PIN, LOW);
}
delay(100);
}
蜂鳴器
- 接線
VCC 電源、GND 接地、I/O 接 GPIO
- 發出聲音、調整音高
要發出聲音,肯定就得在 I/O 的針腳發送訊號。 這邊只要發出 PWM 訊號,就可以透過頻率讓它發出不同音高。
Arduino 有內建 tone() 函式,可以直接輸出不同頻率的 PWM 訊號:
tone(PIN, 262);
tone(PIN, 262, 200);
// tone(PIN, FREQUENCY [, DURATION(ms)])
// tone(針腳, 頻率 [, 時間(毫秒)])
noTone(PIN);
// 停止 `tone()` 函式開始的訊號。
// 因為 `tone()` 函式呼叫後會在程式運行的同時持續發送訊號,
// 如果你沒有指定時間(DURATION),你就需要 `noTone()` 停止這個訊號。- 停止發聲
你應該會在 MH-FMD 蜂鳴器的板子上看到「低電平觸發」的字樣。 顧名思義,他在收到低電位的訊號時,反而會發出聲音。
如果要停止它的發聲,就給它 HIGH 訊號就好了:digitalWrite(PIN, HIGH)
超音波測距
- 接線
VCC 電源、GND 接地、TRIG 和 ECHO 接 GPIO
- 送出觸發訊號、讀取時間
簡單來講,給 TRIG pin 一個訊號(10 微秒的 HIGH),他就會發射超音播進行測距, 期間 ECHO pin 會給一個訊號代表超音波來回的時間,接著就能在程式裡運用這段時間、計算距離了。
ECHO pin 的回傳時間除以 58 就是公分的距離了。
#define TRIG_PIN 3 // 發出觸發訊號腳位
#define ECHO_PIN 2 // 接收測量結果訊號腳位
void setup() {
pinMode(TRIG_PIN, OUTPUT);
Serial.begin(9600);
}
void loop() {
unsigned long d = ping() / 58; // 計算距離(傳回時間 / 58 就是公分的距離)
Serial.print(d);
Serial.println("cm");
delay(1000);
}
unsigned long ping() {
digitalWrite(TRIG_PIN, HIGH); // 啟動超音波
delayMicroseconds(10); // 維持 10 微秒的 HIGH 訊號
digitalWrite(TRIG_PIN, LOW); // 關閉超音波
return pulseIn(ECHO_PIN, HIGH); // 計算傳回時間
}麥克風傳感器
- 接線
VCC (+) 接到電源、GND (G) 接到接地、OUT (DO 或 AO) 接到 GPIO
- 接收音訊
你會發現這邊的訊號分成數位和類比兩種,差別在這裡:
- 數位(Digital)訊號:只要偵測到聲音,就會輸出
HIGH高電位訊號。 - 類比(Analog)訊號:聲音越大,訊號越強。
兩個就分別對應使用 digitalRead(PIN) 和 analogRead(PIN) 讀取。
#define SOUND_PIN 19
#define LED_PIN 23
void setup() {
pinMode(SOUND_PIN, INPUT);
pinMode(LED_PIN, OUTPUT);
}
void loop() {
if (analogRead(SOUND_PIN) >= 1024) {
digitalWrite(LED_PIN, HIGH);
} else {
digitalWrite(LED_PIN, LOW);
}
delay(100);
}通常音訊的讀取會先取一段時間的樣,再使用這段時間內的訊號最大值、最小值或平均值。
溫度傳感器
- 接線
這個零件使用 I2C 進行資料傳輸,所以你會看到 SDA 和 SCL 兩個 I2C 的針腳。
電源就接電源、GND 接接地、SDA 和 SCL 分別接在你的開發板上對應的針腳、ALT 接在 GPIO。
ADD0 我們不會接在板子上,它是用來更變這個零件的位址。如果你有多個溫度傳感器,你才會需要做更改。
- 接收溫度資訊
已經有現成的函式庫可以幫忙處理與 TMP102 的溝通: sparkfun/SparkFun_TMP102_Arduino_Library
參考:https://learn.sparkfun.com/tutorials/tmp102-digital-temperature-sensor-hookup-guide/all
以下的程式碼是由函式庫的範例修改與刪減。 如果想要看原本函式庫提供的程式碼,走這邊
#include <Wire.h> // 用來建立 I2C 通訊
#include <SparkFunTMP102.h> // 用來處理 TMP102 的訊號
const int ALERT_PIN = A3;
TMP102 sensor0;
void setup() {
Serial.begin(115200);
Wire.begin(); // 加入 I2C 匯流排
pinMode(ALERT_PIN,INPUT);
// TMP102 使用預設設定,地址為 0x48,使用上面的 Wire。
// 成功連接返回 true,否則返回 false。
if (!sensor0.begin()) {
Serial.println("無法連接 TMP102。");
while(1);
}
Serial.println("已連接到 TMP102!");
delay(100);
// 初始化 sensor0 設置
// 這些設置會保存在傳感器中,即使斷電也會保留
// 設定觸發警報前的連續故障數量。
// 0-3: 0:1 次故障, 1:2 次故障, 2:4 次故障, 3:6 次故障。
sensor0.setFault(0); // 立即觸發警報
// 設定警報的極性。(0:有效LOW, 1:有效HIGH)。
sensor0.setAlertPolarity(1); // HIGH
// 將傳感器設置為比較器模式 (0) 或中斷模式 (1)。
sensor0.setAlertMode(0); // 比較器模式。
// 設定轉換速率(傳感器獲取新讀數的速度)
// 0:0.25Hz, 1:1Hz, 2:4Hz, 3:8Hz
sensor0.setConversionRate(2);
// 設置擴展模式。
// 0:12 位元溫度 (-55°C 到 +128°C), 1:13 位元溫度 (-55°C 到 +150°C)
sensor0.setExtendedMode(0);
// 設置 T_HIGH,上限以觸發警報
sensor0.setHighTempC(29.4);
// 設置 T_LOW,下限以關閉警報
sensor0.setLowTempC(26.67);
}
void loop()
{
float temperature;
boolean alertPinState, alertRegisterState;
// 開啟傳感器以開始測量溫度。
// 通常電流消耗約為 ~10uA。
sensor0.wakeup();
// 讀取溫度資料
temperature = sensor0.readTempC();
// 讀取警報
alertPinState = digitalRead(ALERT_PIN); // 從針腳讀取警報
alertRegisterState = sensor0.alert(); // 從註冊讀取警報
// 讓感測器進入睡眠模式以節省能源
// 通常電流消耗約為 <0.5uA.
sensor0.sleep();
// 印出溫度及警報狀態
Serial.print("Temperature: ");
Serial.print(temperature);
Serial.print("\tAlert Pin: ");
Serial.print(alertPinState);
Serial.print("\tAlert Register: ");
Serial.println(alertRegisterState);
delay(1000); // 等待 1000ms
}LCD 液晶螢幕
參考:
- https://shop.mirotek.com.tw/iot/esp32-start-9/
- https://www.instructables.com/Arduino-Interfacing-With-LCD-Without-Potentiometer/
這個模組應該不需要解釋吧,就是一個可以顯示黑白像素的螢幕。 重點是要怎麼讓它顯示東西:
- 沒有 I2C 轉接板
如果你只有一片 1602 LCD 螢幕,沒有接上轉接板(Adapter board), 那麼你會看到螢幕模組的板子上有很多針腳。你需要自己將這些針腳都連接到開發板上。
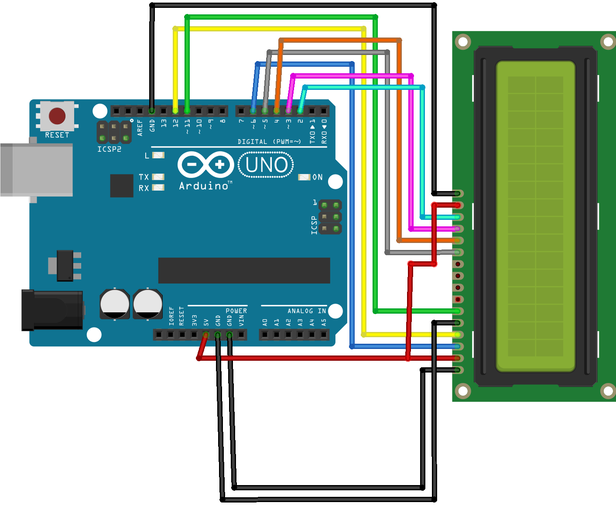
| LCD pins | ESP32 pins |
|---|---|
| VSS | GND |
| VDD | 電源(3V3 或 5V0) |
| RS | GPIO12 |
| RW | GND |
| E (Enable) | GPIO11 |
| D4 | GPIO5 |
| D5 | GPIO4 |
| D6 | GPIO3 |
| D7 | GPIO2 |
| A | 電源(3V3 或 5V0) |
| K | GND |
然後,打開範例的「LiquidCrystal > HelloWorld」,你應該就能看到 hello, world! 和經過時間的字樣。
在範例程式的檔案裡,你也可以看到應該接上的對應針腳。
The circuit:
* LCD RS pin to digital pin 12
* LCD Enable pin to digital pin 11
* LCD D4 pin to digital pin 5
* LCD D5 pin to digital pin 4
* LCD D6 pin to digital pin 3
* LCD D7 pin to digital pin 2
* LCD R/W pin to ground
* LCD VSS pin to ground
* LCD VCC pin to 5V程式部份,我們有 LiquidCrystal 幫忙進行處理,所以只要用 setCursor() 指定位置、print() 顯示文字就行啦!
// 範例程式的片段
void loop() {
// set the cursor to column 0, line 1
// (note: line 1 is the second row, since counting begins with 0):
lcd.setCursor(0, 1);
// print the number of seconds since reset:
lcd.print(millis() / 1000);
}- 有 I2C 轉接板
有轉接板,它就會幫你處理好這堆針腳,並整理成剩下 4 個:VCC、GND、SDA、SCL。 前兩個就不用說了,後兩個就是傳遞 I2C 資訊的針腳啦, 至於要接在哪裡,看看開發板的 Pinout:
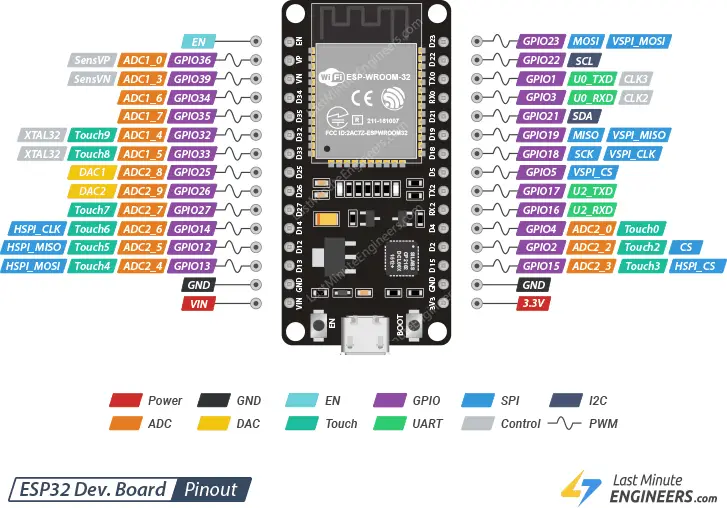
看到 SDA 和 SCL 了嗎?就是接在 GPIO21 和 GPIO22 上。(以這片板子來說)
接上之後,就可以顯示東西了! 一樣,這邊會用到 LiquidCrystal 函式庫,不過是 I2C 的版本:
/** Edited from MiroTek <3 */
#include <LiquidCrystal_I2C.h>
LiquidCrystal_I2C lcd(0x27,16,2); // set the LCD address to 0x27 for a 16 chars and 2 line display
void setup() {
lcd.init(); // initialize the lcd
lcd.backlight();
// Print a message to the LCD.
lcd.setCursor(0,0);
lcd.print("Hello, world!");
lcd.setCursor(0,1);
lcd.print("TNFSHCEC");
}
void loop() { }